 |
| Microsoft 官方圖 |
Windows 10於15年7月29日正式推出,至今已有破億的安裝數,但還不是全球第一多的作業系統。想捨棄舊系統投入Win10的懷抱嗎? 但又怕灌壞電腦? 筆者現在就一步一步教您。
本教學將教您自製"安裝隨身碟"及安裝好Windows10到您的電腦。
一、下載
1.事前準備
首先你必須準備一個容量3G以上的隨身碟,並到 Windows 10官方網站 下載安裝程式,如下圖。二.製作USB開機碟
下載好後就可以開始來做Windows 10的USB開機碟,請先執行剛剛下載的程式,等他"準備"完後應該會看到如下圖,請選擇 "為另一部電腦建立安裝媒體" 之後按 "下一步"。接下來你可以選擇你要下載的Windows 10的語言、版本、架構,或者讓程式自動判斷最適合你電腦的版本,如下圖所示。選擇完後請按 "下一步" 。
接下來你要選擇要使用的媒體,本教學使用USB快閃磁碟機(俗稱USB隨身碟)來安裝,讀者也可以下載ISO檔案來燒錄製DVD中。但在此請選擇 "USB快閃磁碟機" 並按 "下一步",如下圖。
接下來請插入你的隨身碟,程式找到你的隨身碟後就可以按 "下一步" 了,如果找不到可以按 "重新整理磁碟機清單",如下圖。
接下來就進入漫長的下載及製作時間了,如下圖。
完成後就可以進入下一步了。
二、安裝
過了一會兒就會進入Windows安裝程式,沒有其他需求可以直接按"下一步"
按"立即安裝"即可
到這邊你可以輸入你買的序號,不想現在輸入也可以先略過
將核取方塊打勾後才可以按"下一步"
在此選擇"自訂"
選擇要安裝的磁碟機,如果已經有磁區可以直接格式化之後按"下一步",但如果想保留檔案可以不格式化直接按"下一步",它會跳出一個訊息跟你說會保存檔案。
選擇要新建的磁區大小之後按"套用"
之後選擇要安裝的磁區再按"下一步"
等待安裝中....
安裝完後它會要你輸入序號,你可以在此輸入或者略過。
這裡沒有特殊需求按"使用快速設定"即可
這裡照自己環境選擇
有Microsoft帳戶的可以登入,沒有的可以略過或註冊。
在此示範建立本機帳戶(非Microsoft帳戶),密碼可有可無。
接下來就等他漫長的設定....
大功告成!
你如果還沒輸入序號可以再"本機" -> "右鍵" -> "內容" (如圖)中啟用Windows10











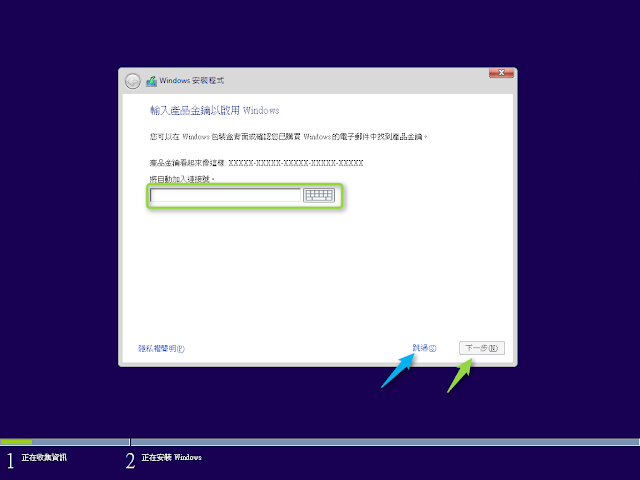
















沒有留言:
張貼留言